Wow, it took me three four days to figure out how to properly install TFS 2010 Beta2 using a Fully Qualified Domain Name (FQDN).
Perhaps you can save some time seeing which steps are necessary to get it up and running.
As a basis for the installation Keith Patton provided a good bunch of information so feel free to have a look at his blog to find some more information. I think that some steps are missing in his description due to the fact that it did not work properly following the mentioned steps.
I advise you to print his blog entry and use it as the guideline for the configuration. Compare every step with my screenshots to proof, where to fill in the FQDN and where to use the netbios server name.
Now start the configuration. The scenario was based on a server which was part of an Active Directory domain. Though it is a single server installation, we need to use advanced setup due to the reporting services account which needs to be split from using a domain account at Sharepoint level.
Click to enlarge the setting overview.
If you have no existing Report Server database, you can create one using the Reporting Services Configuration Manager. If you have a clean installed Reporting Services, there will probably be one already.
You will have to use Native mode. Check this on your installed reporting server database.
Click to open the configuration summary shown in TFS Admin Console.
We have to add an Sharepoint mapping in Central Administration now (have a look at the linked blog entry by Keith) how to get there.
Change the URLs as described by Keith in TFS Admin Console.
Modify the reporting services settings in the TFS Admin Console:
The result should look like this.
Now edit the access rights as mentioned by Keith.
Now, a good bunch of configuration work is done. Create a new team project. You should be able to open the portal website from a remote pc:
http://ksimons01.letsgetagile.de/sites/MyCollection/Test123/Dashboards/ProjectDashboard_wss.aspx
Some reports could be missing due to the fact that TfsRedirect.aspx will still provide the netbios name using a misconfigured ReportServerUrl which is cached.
Have a look at the Redirection settings at the bottom of the debug page:
To fix this issue, clear the redirector cache:
Check again using the test link above. If it did not work try the last link with one of the tf:Type settings: Report, Reports, ReportLists. Ignore shown exceptions. Check again by using the test link.
The only issue I could not yet fix is, that some provided Excel Workbooks have invalid connection information stored within. You will have to fix them using the Connection command under the Team tab in Excel.
I am really looking forward to the final release and hope Microsoft will provide some more technical information on this topic. The manual clearing of the cache should be done automatically when changing the Reportserver Url in TFS Admin Console at least.
Update: If you have any problems related to some links (like the portal home link) still pointing to the netbios name of the sharepoint server in the project portal, your AAM is configured wrong. You need to extend your website properly (read this entry, and topic “Mistake #3” here).
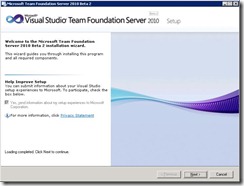







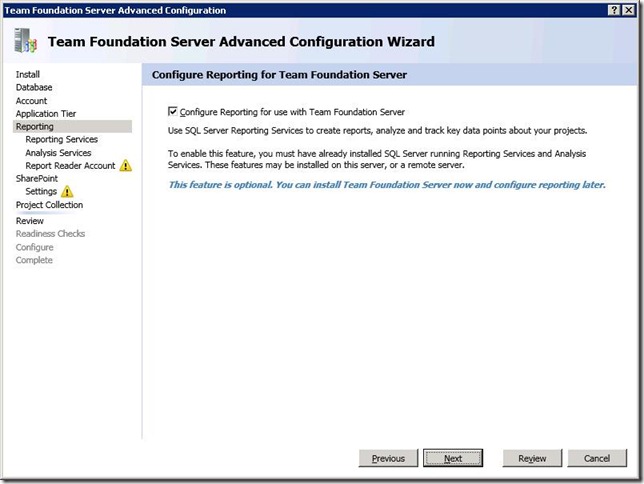
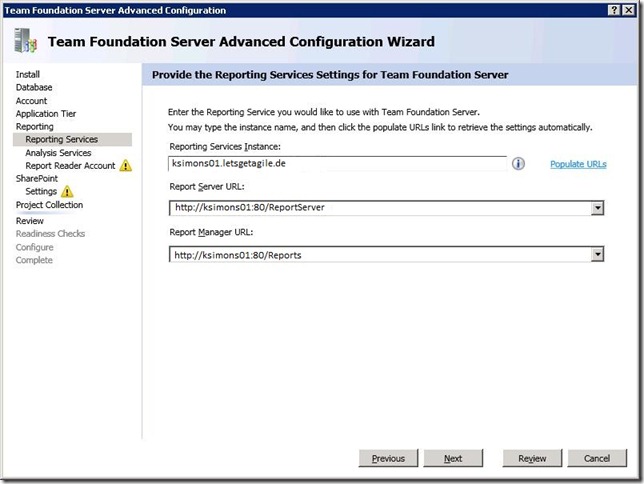
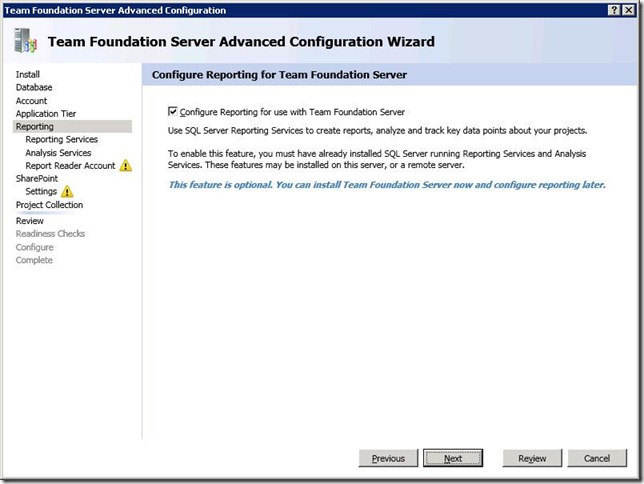

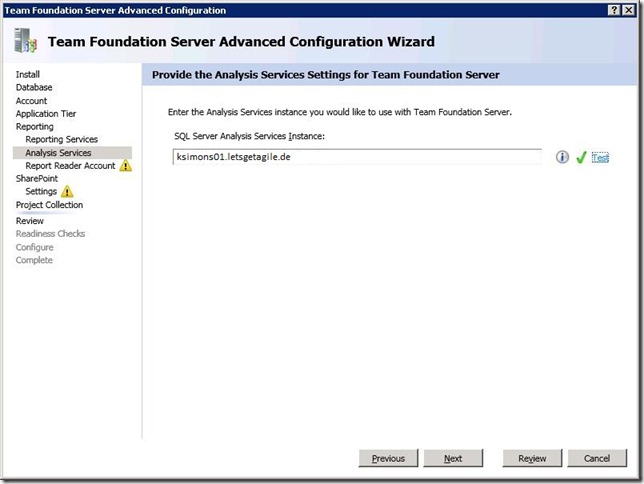

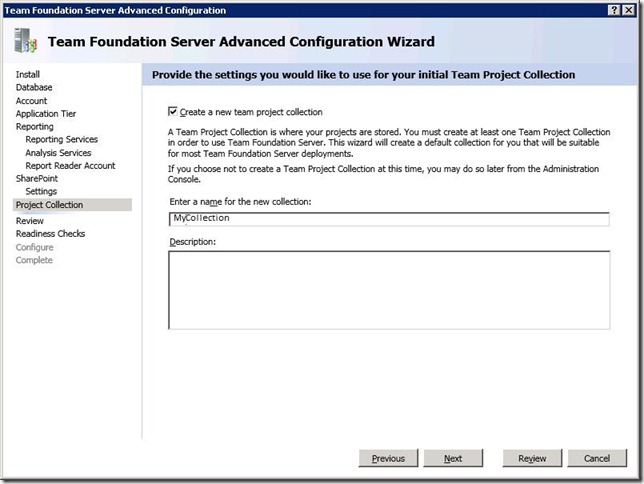
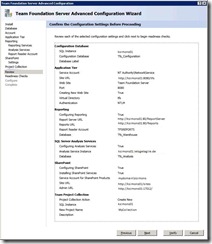

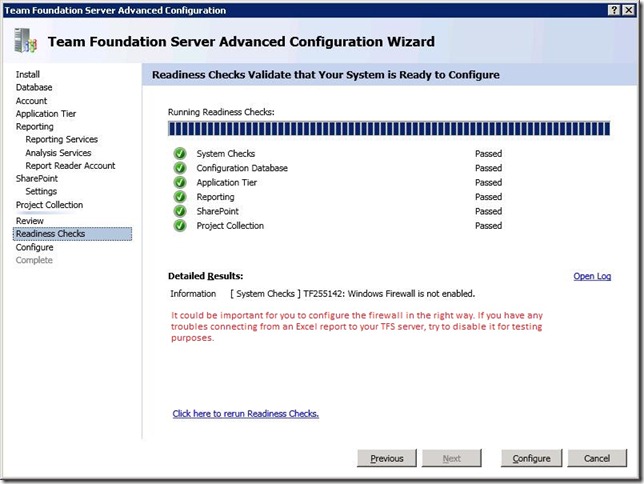


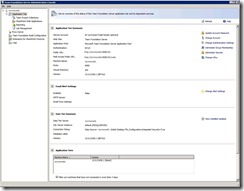


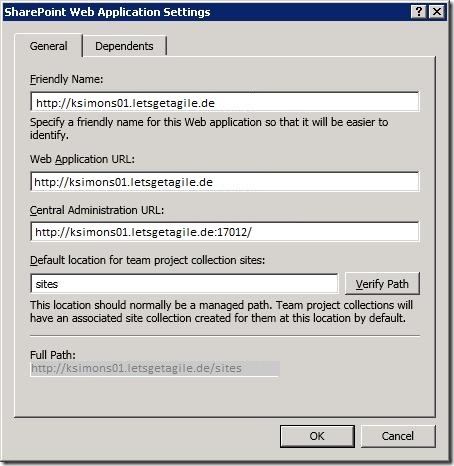


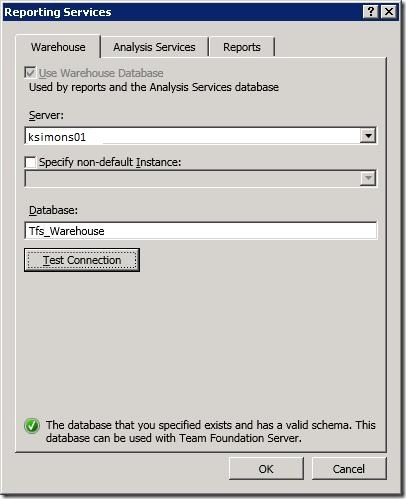

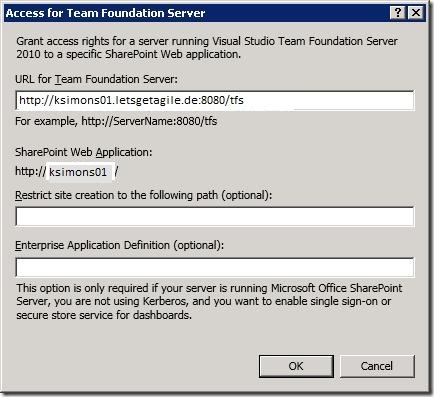





2 Kommentare:
Its a good to see this about to install Silverlight Application. thanks for sharing.
Thanks for coaching about Silverlight and >Net Software to develop application.
Kommentar veröffentlichen